How to patch virtualized Office 2010 sequenced with Microsoft App-V 4.6 SP1
This article demonstrates how easy it is to update your virtualized Office 2010 package with any future update patches.
With Microsoft Office 2010 we have the Office deployment kit for the initial App-V deployment and also the activation components that are added to it. However, it is a bit different to patch the Office 2010 deployment compared to other software packages. Below I demonstrate how easy it is to update your virtualized Office 2010 package with any future update patches.
Software details:
Virtual package of the Office 2010.
Office 2010 deployment kit http://www.microsoft.com/download/en/details.aspx?displaylang=en&id=10386
OS: Windows Server 2003 Ent, x86, Version 5.2.3790, SP2 build.
App-V: App-V Sequencer 4.6 SP1, Version 4.6.1.20870
Here I have used Windows Server 2003 as the OS but you can use the client OS appropriate for your specific environment.
Steps followed:
I installed Windows Server 2003 with SP2 on a clean computer. It is a standard recommendation that you use the clean machine for every sequence you have. If using virtual machines you can take advantage of “snapshots”.
I installed the App-V 4.6 SP1 Sequencer.
I copied my Office 2010 package, the update patches and the Office deployment kit to the server.
I installed the Office deployment kit on the Sequencer computer and configured the machine using KB983462 - http://support.microsoft.com/kb/983462:
a. I ran msiexec /i OffVirt.msi 32-bit:ADDLOCAL=Click2runMapi,Click2runOWSSupp,Click2runWDS,OSpp,OSpp_Core
b. I ran msiexec /i OffVirt.msi PROPLUS=1 (you can select the license that you have)
Now that we had the sequencer configured and ready to go, I opened my original Office 2010 package using the “Modify an existing virtual application package” option on sequencer:
Next I selected “Update Application in Existing Package”.
Browse for the “O2010x32.sprj” file. (This is the file name I have for my office package – yours will likely be different.) Once located it will load the package.
Press next on Prepare Computer screen, and make sure there are no errors on the screen. If you see any errors or warnings on this screen, make sure you resolve them and then proceed further. Not resolving these errors can result into unexpected behavior.
Click on “Select the installer for the upgrade or update”.
OPTIONAL : If the update does not have an associated installer file and you plan to run all installation steps manually, select the Select this option to perform a custom installation check box, and then click Next.
Click “Select “Perform a custom installation” and browse for installer file.
Click on “Run”
Next select the installer and install your patch.
Once all the required patches\updates are installed, by any of the above methods, check “I am finished installing” and continue to save the package.
Next step will collect the system changes and provide with Installation report.
Review the Installation report to make sure there are no errors.
Run the programs to make sure they have a good Feature Block. Feature Block 1 does need be redefined during an update. If you fail to do this you could end up with a 2gb package that has to stream after an update.
On Create Package, you can select the Save the package now, or continue to Modify it if required.
That’s all to it and now you’re ready to roll out your updated package.
For general update steps refer: How to Modify an Existing Virtual Application Package http://technet.microsoft.com/en-us/library/gg507649.aspx
Similar Posts:
- Adding Shell Extensions to App-V Packages
- How to put a VM on Azure
- Make your ThinApp packages start quicker
- Elevation and Run-As Considerations in Microsoft App-V Environments
- VMware ThinApp 4.6.1 – What’s new?

![clip_image002[1] clip_image002[1]](../../../../cfs-file.ashx/__key/communityserver-blogs-components-weblogfiles/00-00-00-54-81-metablogapi/0250.clip_5F00_image0021_5F00_thumb_5F00_1B702B90.jpg)
![clip_image004[1] clip_image004[1]](../../../../cfs-file.ashx/__key/communityserver-blogs-components-weblogfiles/00-00-00-54-81-metablogapi/3005.clip_5F00_image0041_5F00_thumb_5F00_5A61AC2B.jpg)
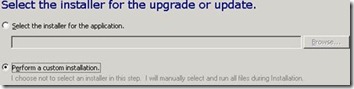
![clip_image006[1] clip_image006[1]](../../../../cfs-file.ashx/__key/communityserver-blogs-components-weblogfiles/00-00-00-54-81-metablogapi/4571.clip_5F00_image0061_5F00_thumb_5F00_5F63E9DA.jpg)


