The FREE Quest vWorkspace Desktop Optimizer
Quest have created a piece of software that contains ‘optimizing knowledge’ called the Quest vWorkspace Desktop Optimizer and Quest have decided to make it available to the desktop virtualization community, completely free of charge.
Although optimized for Quest vWorkspace environments, the Quest vWorkspace Desktop Optimizer will work just as well in Citrix XenDesktop or VMware View environments. If you can wait to get your hands on it, you can download the Quest vWorkspace Desktop Optimizer here http://bit.ly/VDIopt but please read the rest of this article to get more important information on how to use the Quest vWorkspace Desktop Optimizer.
What’s the impact?
The impact can be huge. We have performed tests where we compared a vanilla install of Windows 7 Enterprise (no users logged on) to an install that was optimized using the default set of optimizations in the Quest vWorkspace Desktop Optimizer. The results are staggering!
As you can see the big savings are in the area of storage. Because of the optimizations applied by the Quest vWorkspace Desktop Optimizer the IOPS – both read and write – were reduced by more than 90%. This has a huge effect on the scalability and CAPEX of your VDI environments since (lack of) IOPS is currently the most common bottleneck in VDI deployments.
In the realm of disk space the Quest vWorkspace Desktop Optimizer also was able to make a huge difference. We deployed two virtual desktops via the Quest vWorkspace rapid provisioning options (Differencing Disks / Linked Clones) and then we compared the vanilla Windows 7 virtual desktop to the virtual desktop optimized with the Quest vWorkspace Desktop Optimizer. The virtual desktop optimized with the Quest vWorkspace Desktop Optimizer consumed 43% less disk space. This also has a big positive effect on CAPEX of your VDI environments.
In addition, the Quest vWorkspace Desktop Optimizer also introduced RAM savings of up to 10%. To be honest, we expected to see more but didn’t. Please let us know if you do see higher savings.
Finally, a virtual desktop optimized by Quest vWorkspace Desktop Optimizer also consumed up to 37% less CPU although it has to be stated that this was measured on (as stated earlier) a desktop with no users logged on so even though the relative savings are high, the absolute savings are not that dramatic.
So How Does it Work?
As I said, the optimization of Windows is nothing new, nor is it rocket science. The Quest vWorkspace Desktop Optimizer however is a little special though because we put a decent amount of work in it to make it a valuable tool for you to use. For starters, we wanted to make sure that people would actually understand what it is that they are tuning and why they are doing it from an easy to use graphical interface instead of the obscure importing of .reg files (I guess the software equivalent of Russian roulette). Second, we wanted to make it easy to change the default tuning behavior and be able to re-use that ‘tuning profile’. The Quest vWorkspace Desktop Optimizer is pretty self-explanatory but here is how it works:
- The optimization list. Currently there are 40 optimizations. Settings are enabled when checked. You can add your own optimizations by editing the configuration file of the of the Quest vWorkspace Desktop Optimizer. This configuration file is stored in an XML file that needs to be in the same directory as the Quest vWorkspace Desktop Optimizer EXE file.
- Description. A description of the component that is about to be optimized / disabled / hidden etc. The description field can be edited when you run the Quest vWorkspace Desktop Optimizer from the command line with a –edit switch.
- Justification field. A justification of why one could consider choosing to apply our optimization. The justification field can be edited when you run the Quest vWorkspace Desktop Optimizer from the command line with a –edit switch.
- Applies the optimizations. There is a very clear warning but understand that there is no ‘undo’ for this operation – you cannot revert the changes.
5. Save config. Allows you to save the current configuration selected in the Quest vWorkspace Desktop Optimizer. The configuration of the Quest vWorkspace Desktop Optimizer is stored in an XML file that needs to be in the same directory as the Quest vWorkspace Desktop Optimizer EXE file.
6. Filters. The optimizations can be filtered in two ways:
a. By Impact. All optimizations have an ‘impact’ classification. Choose between Low, Medium and High. These are classifications that we have chosen but they might be different for you. The higher the impact, the more beneficial the optimization is for your VDI environment (scalability).
b. By Category. Optimizations can be sorted by area they have the most effect on. Categories are: Storage, User Experience and CPU/Memory.
7. Export. Allows you to export the current configuration selected in the Quest vWorkspace Desktop Optimizer to a formatted XML file for your documentation purposes.
Command-line options
There are a couple of commandline options for the Quest vWorkspace Desktop Optimizer. The first one allows you to run the Quest vWorkspace Desktop Optimizer without the UI. This is ideal to use the Quest vWorkspace Desktop Optimizer in scripts that you utilize to manage templates or already deployed virtual desktops.To run the Quest vWorkspace Desktop Optimizer just run it with the -run switch like in this example: "C:\Quest vWorkspace Desktop Optimizer.exe "-run .Please make sure that the Quest vWorkspace Desktop Optimizer config file is in the same directory as the Quest vWorkspace Desktop Optimizer executable.
Second one is the -edit switch. Using this argument will open up the UI so that you can make changes to the "Description" and "Justification" fields. This prevent you from having to edit the .xml file manually and can help you documentation efforts (combined with export functionality of the Quest vWorkspace Desktop Optimizer).
How to use the Quest vWorkspace Desktop Optimizer
You can run the Quest vWorkspace Desktop Optimizer both on already deployed desktops as well as on reference machines (templates / golden images), where our best practise is to apply the optimizations to the latter. No matter where you run the Quest vWorkspace Desktop Optimizer it’s important to always test the optimizations applied by the Quest vWorkspace Desktop Optimizer in a test environment! Even though we have put a lot of work into creating the list of optimizations, not all optimizations will make equal sense for everybody. For example, if you use Windows Search regularly, you might not want to disable the service. Finally, it should go without saying that the Quest vWorkspace Desktop Optimizer should be run as an administrator.
Download the Quest vWorkspace Desktop Optimizer here: http://bit.ly/VDIopt
We hope that you like the Quest vWorkspace Desktop Optimizer. Any and all feedback or comments are welcome!
Similar Posts:
- Quest vWorkspace 7.2 MR1 Beta program
- Quest releases vWorkspace Connector for Android
- vWorkspace MokaFive Suite - A Desktop in My Pocket
- 2 Introducing the vWorkspace PowerPack for Quest PowerGUI
- RemoteScan - Seamless scanner connectivity for virtual desktop environments
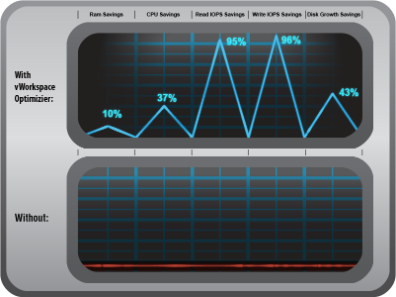
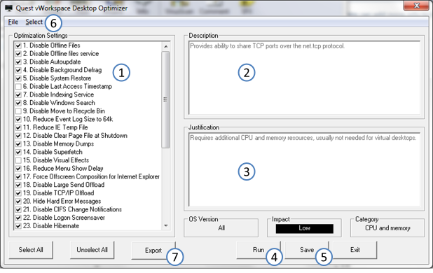



September 12th, 2011 - 10:50
i have tried the software but when i click on RUN button after select the option i want to enable/disable i get “run-time error 424″ what is it and how can be solved?
thank’s
September 12th, 2011 - 20:46
What OS are you running it from? Did you run as administrator?
October 11th, 2011 - 15:20
I got the same error, running on Windows 7 SP1 as the Administrator.
October 11th, 2011 - 16:54
Do you have UAC enabled?